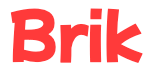Brik comes with a few common grading schemes out-of-the-box, but you can modify those schemes or create your own from scratch!
Create a grading scheme #
- Go to Settings -> Grading Schemes.
- Click + New Grading Scheme.
- Provide a name for your grading scheme.
- Change the Display Name of the initial grade to whatever you want.
- Provide a percentage that should be associated with that grade. The percentage won’t be displayed, but is necessary so that Brik can calculate average grades across multiple assessments, even if the assessments use different grading schemes.
- Click the + New Grade to add another grade to the grading scheme.
- Repeat steps 4-6 as many times as necessary.
- Click Save.
Note that you do not need to create the grades in order. When you save, Brik will sort each grade based on its percentage, from highest to lowest.
Edit a grading scheme #
- Go to Settings -> Grading Schemes.
- Click on one of the grading schemes in the table.
- Create, edit, or remove grades as necessary. See Create a grading scheme above for more details.
Remove a grading scheme #
- Go to Settings -> Grading Schemes.
- Click on one of the grading schemes in the table.
- Click Delete.
- Type
DELETEin the input box and click Delete.
Choose a default grading scheme #
Selecting a default grading scheme makes creating assessments faster. But don’t worry! You can still select a different grading scheme when creating an assessment.
- Go to Settings -> Grading Schemes.
- Choose a grading scheme in the Default Grading Scheme dropdown.
- Click Save.