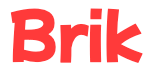Create an assessment #
- Navigate to a class.
- Click the + New Assessment button.
- Enter a name for the assessment (e.g. “Mid-term”, “Book Report 1”). Select a grading scheme, and select the assessment’s due date. The due date is important when generating reports.
- Click Create.
The assessment will now appear in the assessment list on the class’ Assessments tab.
Add expectations to an assessment #
- Select the assessment from the Assessment tab on the class’ page.
- Click the + Add Expectations button.
- Select all expectations that the assessment will measure.
The Expectations list will include all curriculum expectations that match the teachables you selected in the app settings.
If the class has a grade and/or subject associated with it those will be used to pre-populate the expectation filters.
To select multiple expectations, hold Cmd/Ctrl while clicking, or hold Shift while click-and-dragging.
- Click Save.
Remove expectations from an assessment #
- From the assessment’s page select the Expectations tab.
- Click the trash icon next the expectation(s) you want to remove.
Grade an assessment #
- On the assessment’s page, select the Students tab.
- Select a student from the list of students.
- Select the overall grade the student achieved on the assessment. Optionally, you may enter a grade for each expectation the assessment measures.
It is recommended that you enter grades for each expectation as it will allow Brik to calculate how each student is performing against each expectation over time and across assessments.
- Click Save.